- Constant
- Progressif
- Constant et progressif.
- Progressif
- Constant et progressif.
Il faut alors modifier les balises temps pour resynchroniser les sous-titres avec la vidéo.
| V - Décalage constant & progressif |
| Suivre les étapes concernant le
décalage progressif. Ensuite, sélectionner le 1er sous-titre et modifier la balise temps en ajoutant le nouveau délai. valider. |
Ce tutoriel est la propriété exclusive de http://www.m4ng.fr/ et
la w2w te@m










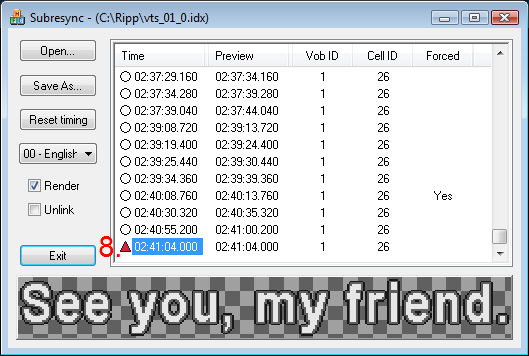

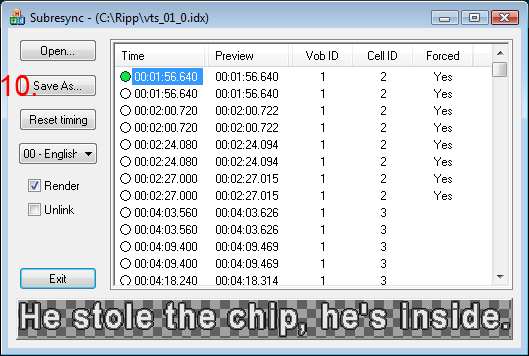


 :
Le décalage appliqué à un sous-titre présentant un rond vert est appliqué à
l'ensemble des balises temps du fichier.
:
Le décalage appliqué à un sous-titre présentant un rond vert est appliqué à
l'ensemble des balises temps du fichier. : Le décalage
appliqué à un sous-titre présentant un triangle rouge pointe vers le haut
concerne l'ensemble des sous-titres précédant ce dernier.
: Le décalage
appliqué à un sous-titre présentant un triangle rouge pointe vers le haut
concerne l'ensemble des sous-titres précédant ce dernier. : Le décalage
appliqué à un sous-titre présentant un triangle rouge pointe vers le bas
concerne l'ensemble des sous-titres suivant ce dernier.
: Le décalage
appliqué à un sous-titre présentant un triangle rouge pointe vers le bas
concerne l'ensemble des sous-titres suivant ce dernier.